
- Visual paradigm use case diagram tutorial how to#
- Visual paradigm use case diagram tutorial software#
- Visual paradigm use case diagram tutorial trial#
Visual paradigm use case diagram tutorial software#
Use case modeling is a useful technique in establishing a solid foundation for software developers to develop software system that meets with customers’ needs. It allows you to visually represent the goals that users want to achieve through using the final end product, which can be a system, a software, a program, etc. Use case modeling is simply an answer to “What do the users (customers) want”. So what is use case? What is use case diagram and is use case modeling simple or powerful? Some people believe that use case diagram is so powerful that can represent many different aspects of a software, from describing system requirements to modeling the internal behaviors of the system.
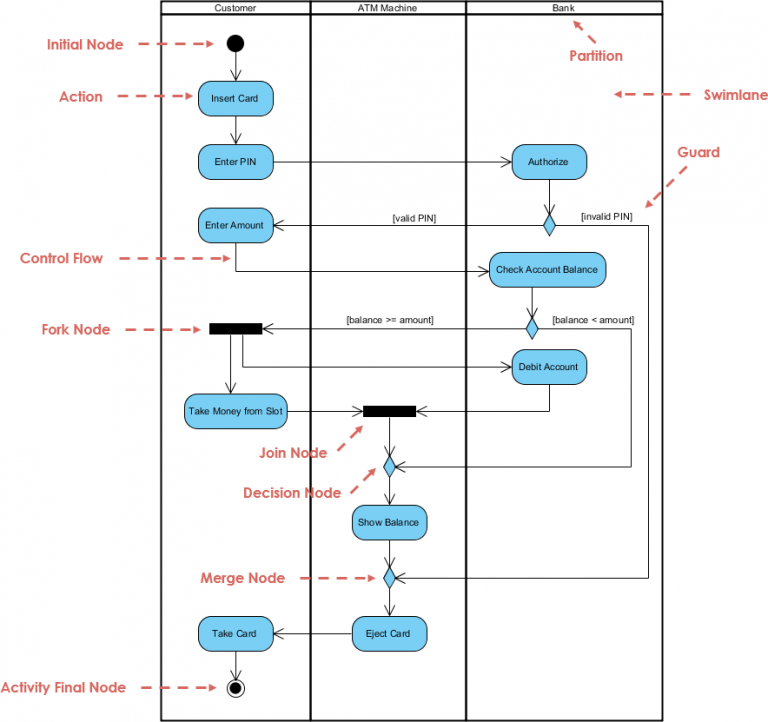
Another misunderstanding is just opposite to the first one. One is that, use case diagram is too simple, as it does not explain anything important and it is not worth drawing. However, if you drag the helper object into the package, the model element will not be placed under the package.There are two common misunderstanding about use case modeling or UML use case diagram. For example, if you drag the main model element (such as an actor) into a package on the diagram, you will see it in the Model Explorer under the package. If you change the name of the auxiliary model element (for example, from "Manager" to "Sales Manager"), the main model element will actually be updated, and vice versa.Ĭontrol the placement of the main model elements. What does it mean when you are an auxiliary model element?
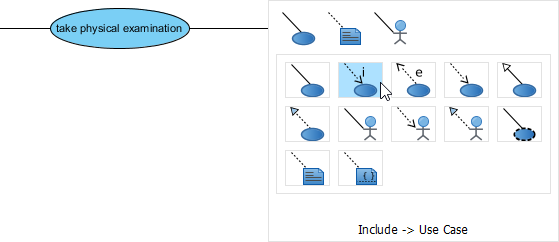

If you go to Model Explorer, you will see that the duplicate actor "Manager" has been deleted after the merge. If you place the mouse on it or select the main model element, you will see the letter "M". If you place the mouse on it or select the auxiliary model element, you will see the letter'a'. Then you are done.Īfter the merger, you may need to pay attention to some things. When prompted, click "Yes" to confirm the merge. Tip: If the target list is long, you may need to apply filters to shorten the target list. In the dialog that opens, we will select the actor (will become the main model element) to be merged into the currently selected actor (will become the auxiliary model element). In the System Admin use case diagram, right-click on the actor named Manager, and select Related Elements> Merge to Model Element. We will start with the Actor we want to make a secondary Actor. More specifically, I want to keep the actor (in the Order Processing diagram) as the main model element, and make the other (in the System Admin diagram) a copy of the model. We will merge one to another to remove duplicates. Between them, there are two Actors named Manager. We assume that we will start a project file that contains 2 use case diagrams, system management and order processing. We can merge replication into an existing main actor.
Visual paradigm use case diagram tutorial how to#
This tutorial will show you how to solve this problem.
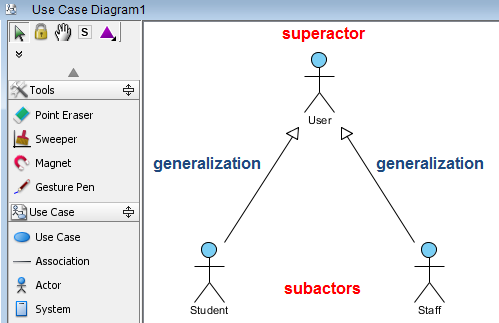
Perhaps you may have created one from a use case diagram and another in another use case diagram. But accidentally we ended up with two people with the same name. For example, there is an actor named manager. Sometimes we accidentally make repeated main model elements.
Visual paradigm use case diagram tutorial trial#
Download the latest trial version of Visual Paradigm


 0 kommentar(er)
0 kommentar(er)
